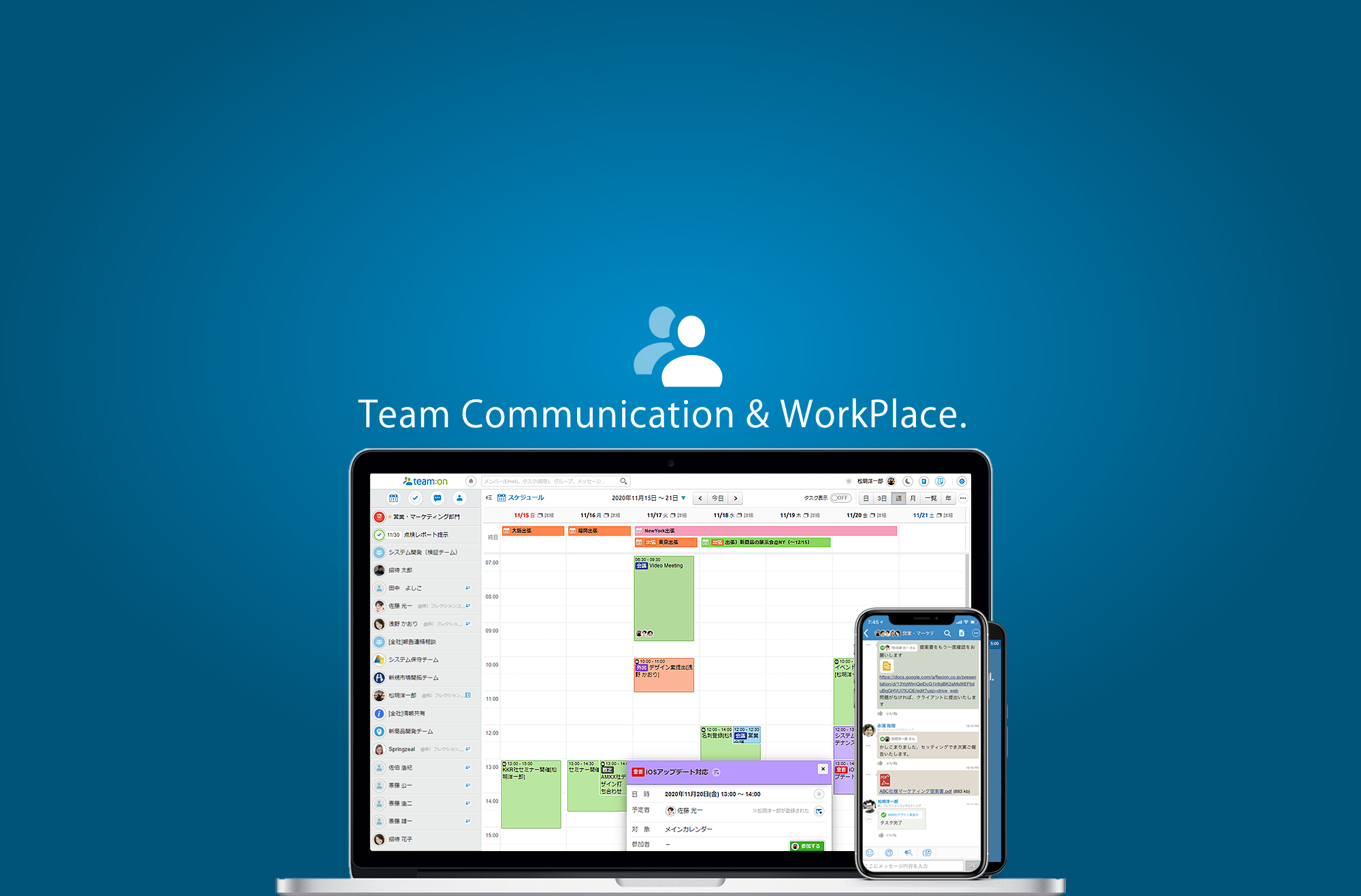Google ChromeгҒ®гҖҢгӮўгғ—гғӘгҒ®гӮ·гғ§гғјгғҲгӮ«гғғгғҲгҖҚгҒҜгҖҒгӮҰгӮ§гғ–гғҡгғјгӮёгӮ’й–ӢгҒҸгҒҹгӮҒгҒ®
гҖҢгӮ·гғ§гғјгғҲгӮ«гғғгғҲпјҲTeamOnгӮўгӮӨгӮігғіпјүгҖҚгҒ®гҒ“гҒЁгҒ§гҖҢгӮҰгӮӨгғігғүгӮҰгҒЁгҒ—гҒҰй–ӢгҒҸгҖҚиЁӯе®ҡгҒ«гӮҲгӮҠзӢ¬з«ӢгҒ—гҒҹ
TeamOnгӮўгғ—гғӘгҒ®гӮҲгҒҶгҒ«й–ӢгҒҸгҒ“гҒЁгӮӮгҒ§гҒҚгҒҫгҒҷгҖӮ
гҒ“гҒЎгӮүгҒ§гҒқгҒ®жүӢй ҶгӮ’гҒ”жЎҲеҶ…гҒ„гҒҹгҒ—гҒҫгҒҷгҒ®гҒ§гҖҒгҒңгҒІгҒ”жҙ»з”ЁгҒҸгҒ гҒ•гҒ„гҖӮ
вҖ»WindowsгҒ®е ҙеҗҲгҖҒMacгҒ®е ҙеҗҲ
WindowsгҒ®е ҙеҗҲ
1. Chromeгғ–гғ©гӮҰгӮ¶гҒ§TeamOnгҒёгғӯгӮ°гӮӨгғі
https://www.teamoncloud.com
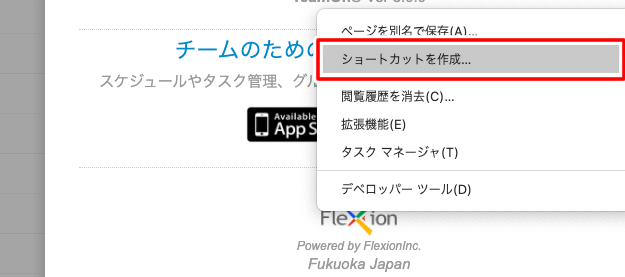
2. Chromeз”»йқўеҸідёҠгҒ®гҖҢиЁӯе®ҡгҖҚгӮўгӮӨгӮігғігӮ’гӮҜгғӘгғғгӮҜеҫҢгҖҒ
зҸҫгӮҢгҒҹгғЎгғӢгғҘгғјгҒ§гҖҢгҒқгҒ®д»–гҒ®гғ„гғјгғ«гҖҚгҒ®гҖҢгӮ·гғ§гғјгғҲгӮ«гғғгғҲгӮ’дҪңжҲҗгҖҚгӮ’йҒёжҠһ
вҖ»гӮҰгӮӨгғігғүгӮҰгҒЁгҒ—гҒҰй–ӢгҒҸгӮ’гғҒгӮ§гғғгӮҜ
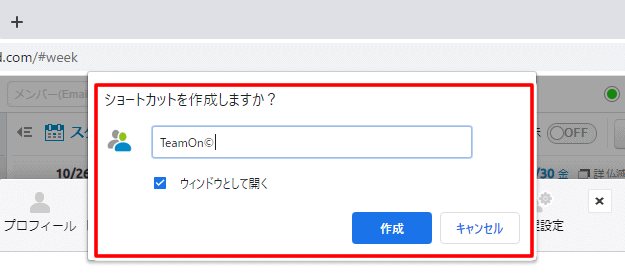
3. гғҮгӮ№гӮҜгғҲгғғгғ—гҒ«[TeamOnгӮ·гғ§гғјгғҲгӮ«гғғгғҲ]гҒҢдҪңжҲҗгҒ•гӮҢгӮӢгҖҒгӮўгӮӨгӮігғігӮ’жҠјгҒҷ
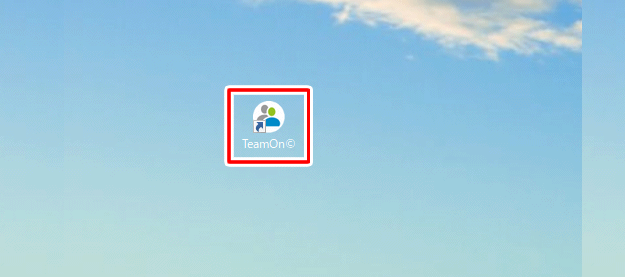
4. [TeamOnгӮ·гғ§гғјгғҲгӮ«гғғгғҲ]иө·еӢ•еҫҢгҒ«гҖҒTeamOnгҒ®гӮөгғјгғ“гӮ№Webз”»йқўгҒҢиЎЁзӨәгҒ•гӮҢгҖҒ
гӮҝгӮ№гӮҜгғҗгғјгҒ«TeamOnгӮўгӮӨгӮігғігҒҢиЎЁзӨәгҒ•гӮҢгӮӢгҖӮ
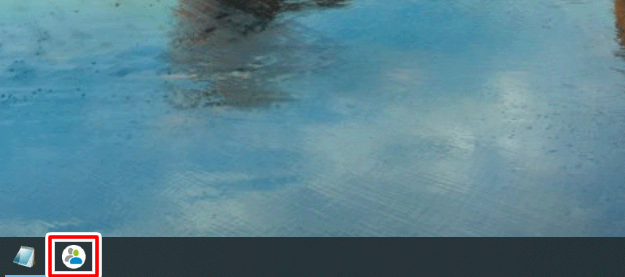
5. [TeamOnгӮ·гғ§гғјгғҲгӮ«гғғгғҲ]еҸігӮҜгғӘгғғгӮҜгҒ—гҖҒгҖҢгӮҝгӮ№гӮҜгғҗгғјгҒ«гғ”гғіз•ҷгӮҒгҒҷгӮӢгҖҚгӮ’жҠјгҒҷ
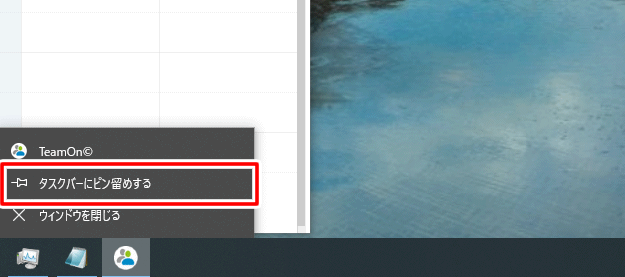
6. ж¬ЎеӣһгҒҜгӮҝгӮ№гӮҜгғҗгғјгҒ«гҒӮгӮӢгҖҢTeamOnгҖҚгӮўгӮӨгӮігғігӮ’жҠјгҒҷгҒЁгҖҒеҚіеә§гҒ«TeamOnгҒ®гҒ”еҲ©з”ЁгҒҢеҸҜиғҪ
MacгҒ®е ҙеҗҲ
1. Chromeгғ–гғ©гӮҰгӮ¶гҒ§TeamOnгҒёгғӯгӮ°гӮӨгғі
https://www.teamoncloud.com
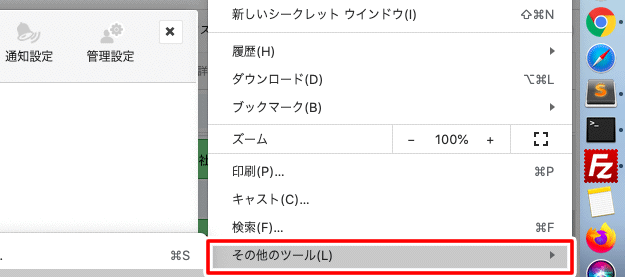
2. Chromeз”»йқўеҸідёҠгҒ®гҖҢиЁӯе®ҡгҖҚгӮўгӮӨгӮігғігӮ’гӮҜгғӘгғғгӮҜеҫҢгҖҒ
зҸҫгӮҢгҒҹгғЎгғӢгғҘгғјгҒ§гҖҢгҒқгҒ®д»–гҒ®гғ„гғјгғ«гҖҚгҒ®гҖҢгӮ·гғ§гғјгғҲгӮ«гғғгғҲгӮ’дҪңжҲҗгҖҚгӮ’йҒёжҠһ
вҖ»гӮҰгӮӨгғігғүгӮҰгҒЁгҒ—гҒҰй–ӢгҒҸгӮ’гғҒгӮ§гғғгӮҜ
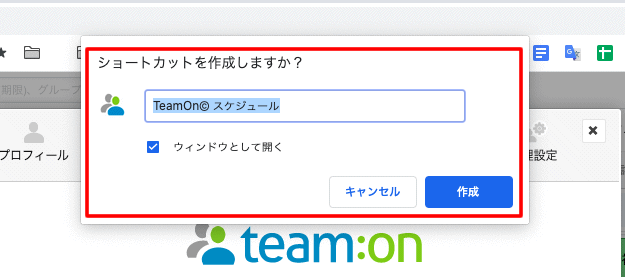
3. гғҮгӮ№гӮҜгғҲгғғгғ—гҒ«[TeamOnгӮ·гғ§гғјгғҲгӮ«гғғгғҲ]гҒҢдҪңжҲҗгҒ•гӮҢгӮӢгҖҒгӮўгӮӨгӮігғігӮ’жҠјгҒҷ
4. [TeamOnгӮ·гғ§гғјгғҲгӮ«гғғгғҲ]MacгҒ®DockгҒ«гғүгғ©гғғгӮ°гҒҷгӮӢ
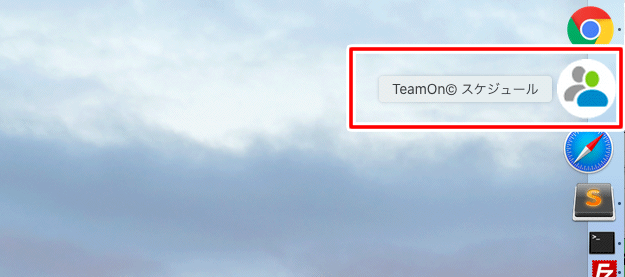
5. ж¬ЎеӣһгҒҜDockгҒ«гҒӮгӮӢгҖҢTeamOnгҖҚгӮўгӮӨгӮігғігӮ’жҠјгҒҷгҒЁгҖҒеҚіеә§гҒ«TeamOnгҒ®гҒ”еҲ©з”ЁгҒҢеҸҜиғҪ